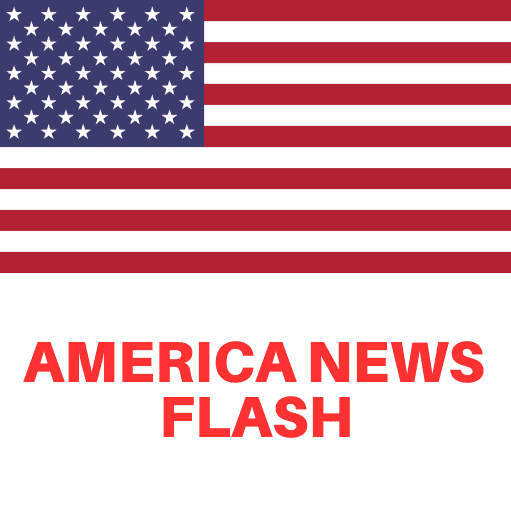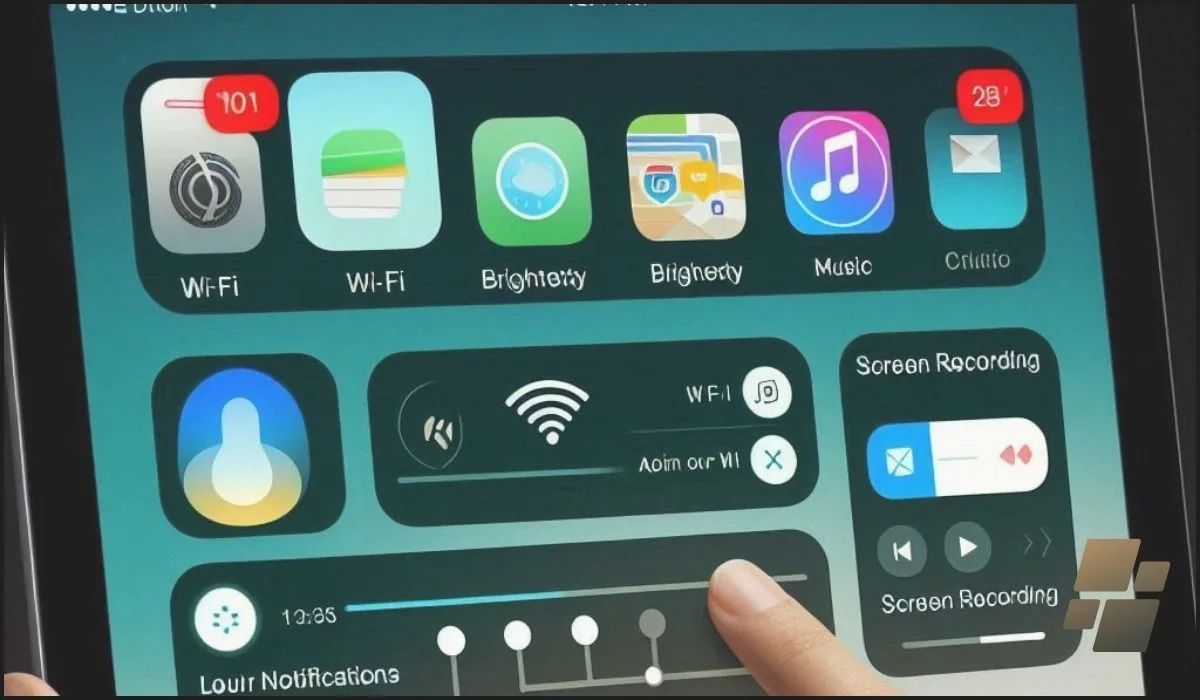iPad Home Screen: Your Gateway to a Personalized and Productive Experience: The iPad Home Screen is more than just a place to view apps. It’s a customizable interface that allows you to organize your digital world to fit your lifestyle and needs. Whether you’re using it for work, entertainment, or creativity, the Home Screen is the first stop for accessing all the apps, widgets, and features that make your iPad a powerful tool.
In this article, we’ll explore everything about the iPad Home Screen, from its layout to customization options, and how you can make the most of it. We will also provide detailed visuals that guide you through each step, helping you visualize and implement these tips effectively.
1. Default Layout of the iPad Home Screen
The iPad Home Screen typically consists of app icons arranged in a grid. The bottom section, the Dock, shows frequently used apps and those most recently opened. Swiping to the right from the Home Screen reveals the Today View, where you can view your widgets, giving you quick access to your calendar, weather updates, or even your favorite news apps.
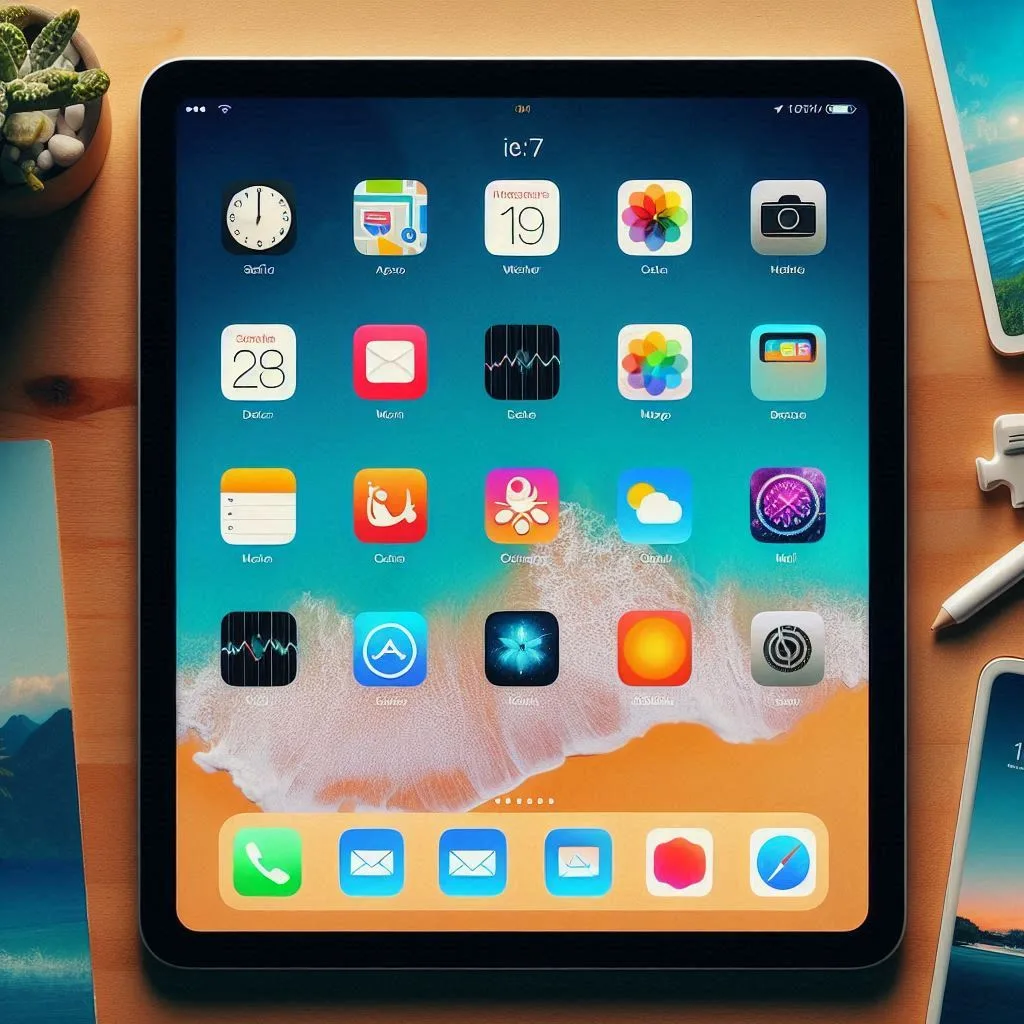
2. Customizing Your iPad Home Screen Layout
One of the best things about the iPad Home Screen is that it’s highly customizable. You can rearrange app icons, add new pages, or group apps into folders to declutter your screen. Here’s how to customize it:
Rearranging App Icons:
- Tap and hold any app icon until all icons begin to wiggle.
- Drag and drop icons to rearrange them.
- Press the Home button or swipe up from the bottom (on newer iPads) to save the layout.
Creating Folders:
- Drag one app icon on top of another to create a folder.
- Rename the folder by tapping the default name and typing in a custom one.
- Add more apps to the folder by dragging them into it.
 ”
”
3. Utilizing Widgets on the Home Screen
Widgets are dynamic, interactive elements that show real-time information from your apps without having to open them. With iPadOS, you can pin widgets directly on the Home Screen for easy access.
Adding Widgets:
- Tap and hold anywhere on the Home Screen until the icons start to jiggle.
- Tap the “+” icon in the upper left corner to bring up the Widget Gallery.
- Choose from a variety of widgets, such as weather, calendar, reminders, or screen time, and tap Add Widget.
Customizing Widgets:
- Some widgets come in multiple sizes (small, medium, large). Choose the one that fits your preference.
- You can also drag widgets from the Today View onto your Home Screen.

4. Using the Dock for Multitasking
The Dock is your best friend when it comes to multitasking. It allows you to access your favorite apps quickly and perform tasks like Split View or Slide Over, which makes working with two apps simultaneously a breeze.
Split View:
- Open an app and swipe up from the bottom to reveal the Dock.
- Drag an app from the Dock to either side of the screen, and the two apps will display side by side.
Slide Over:
- Drag an app from the Dock to the middle of the screen to make it hover as a floating window over another app. You can move it to either side of the screen.

5. Organizing Apps with App Library
The App Library, introduced with iPadOS 15, automatically organizes all your apps into categories, making it easier to locate what you need. Instead of cluttering your Home Screen, you can hide pages of apps and access them from the App Library.
Accessing the App Library:
- Swipe left to the last page of your Home Screen to open the App Library.
- Tap on an app or use the search bar at the top to find what you’re looking for quickly.
Hiding App Pages:
- Press and hold anywhere on the Home Screen until the icons jiggle.
- Tap the dots at the bottom of the screen to enter page edit mode.
- Uncheck the pages you wish to hide.
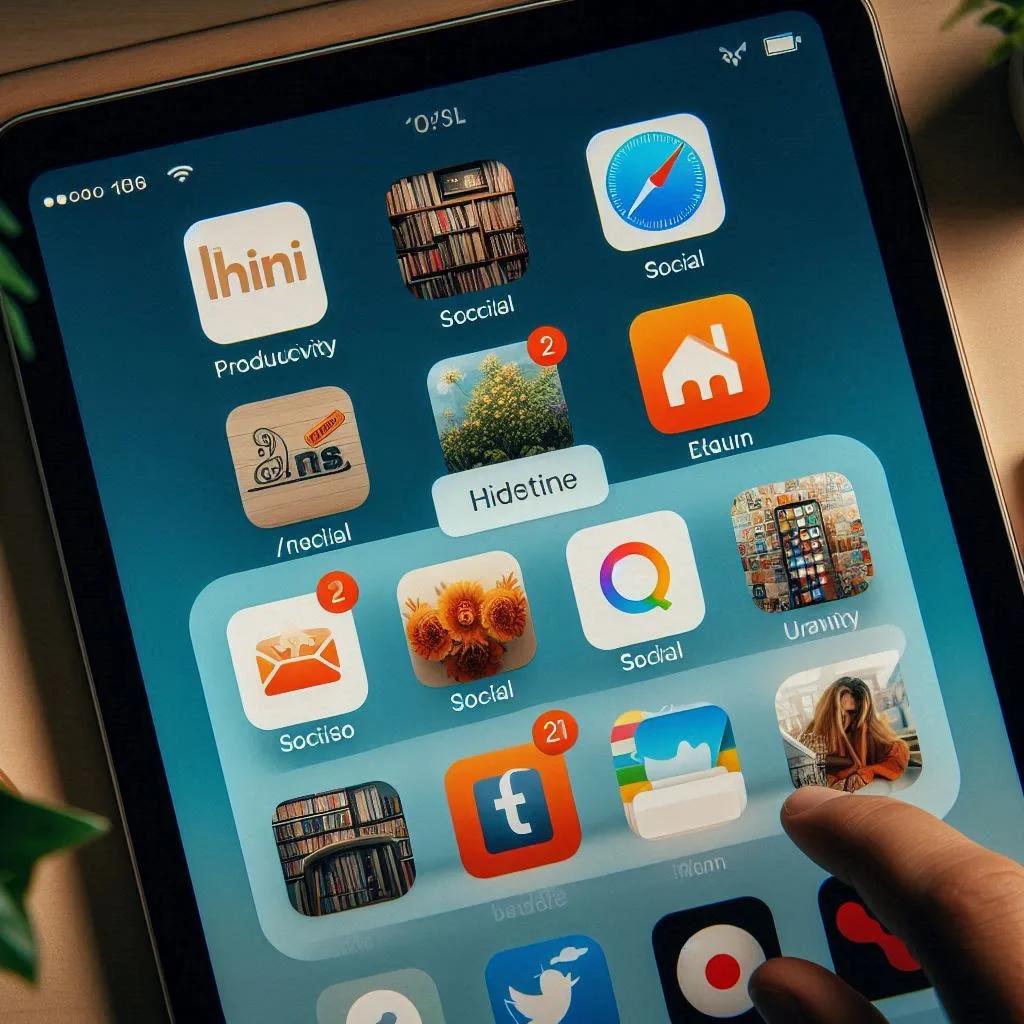
6. Dark Mode and Appearance Customization
Dark Mode is an aesthetic and eye-strain-relieving feature that switches the system’s colors to darker tones. You can also customize the wallpaper and appearance of your Home Screen.
Enabling Dark Mode:
- Open Settings > Display & Brightness.
- Select Dark under the Appearance section.
Changing Wallpaper:
- Go to Settings > Wallpaper.
- Choose from Apple’s dynamic, still, or live wallpapers or use your own photos.
- You can set different wallpapers for the Lock Screen and Home Screen.
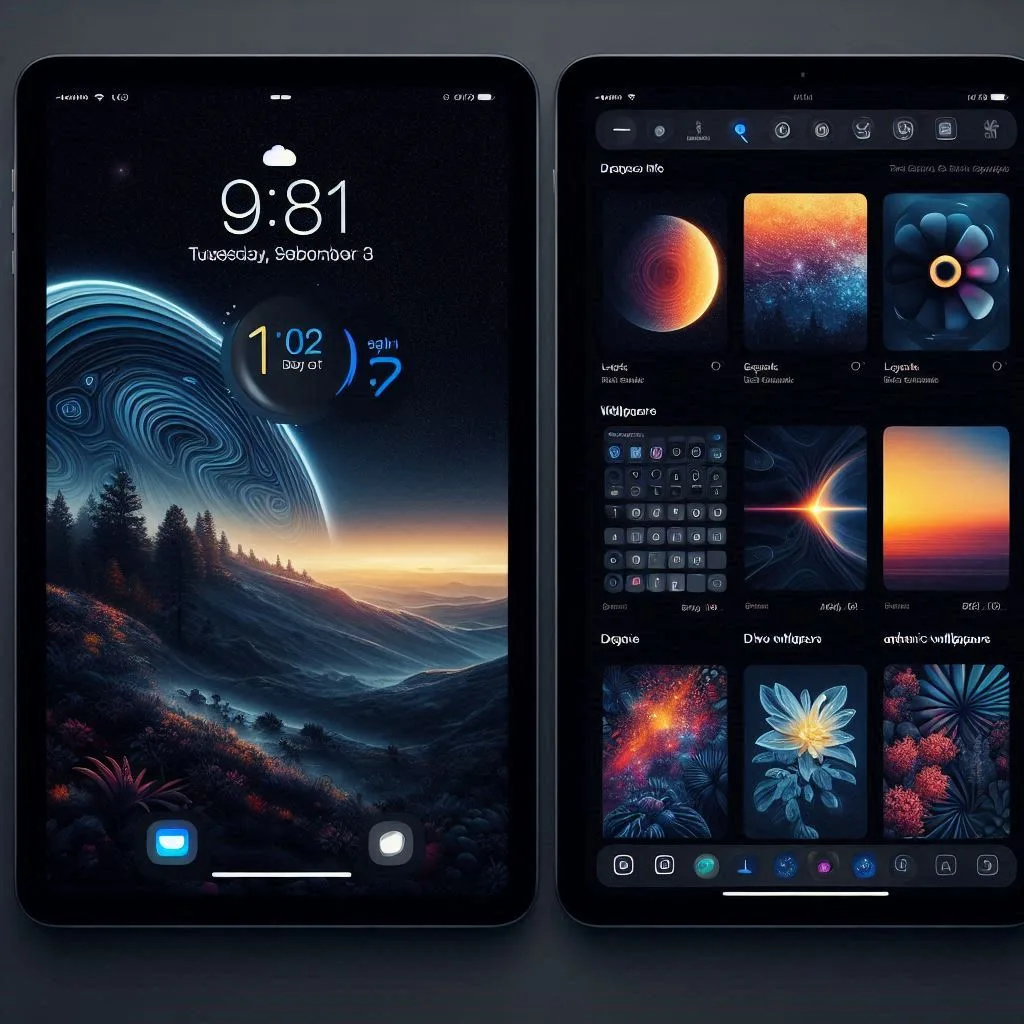
7. Managing Notifications and Control Center
The Notification Center and Control Center are essential elements of the iPad experience, offering quick access to alerts and controls for brightness, Wi-Fi, and music.
Notification Center:
- Swipe down from the top-left corner of the screen to open the Notification Center.
- You can manage notifications by swiping left on them and selecting Manage or Clear.
Control Center:
- Swipe down from the top-right corner to open the Control Center.
- Customize the Control Center by going to Settings > Control Center and adding or removing shortcuts like Screen Recording, Do Not Disturb, or Low Power Mode.
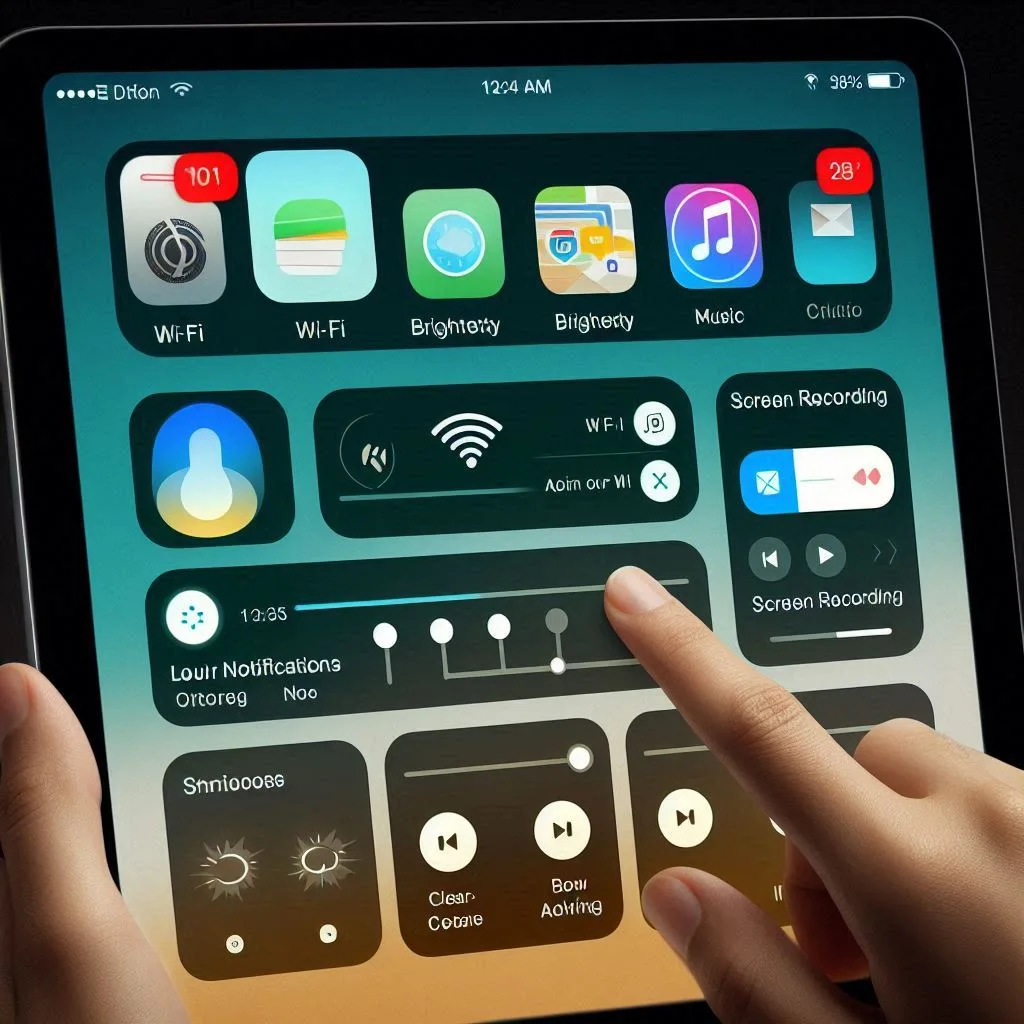
8. Organizing Your Home Screen with Smart Stacks
Smart Stacks are a brilliant way to save space on your Home Screen by stacking multiple widgets on top of each other. The iPad will automatically show you the most relevant widget based on the time of day and your activity.
Adding a Smart Stack:
- Press and hold on to the Home Screen until it enters jiggle mode.
- Tap the “+” icon to open the Widget Gallery.
- Scroll to find Smart Stack and choose the size you want.
- Drag it onto your Home Screen.
Customizing Smart Stack:
- You can manually switch between widgets in the stack by swiping up or down on the stack.
- Long press on the Smart Stack and choose Edit Stack to reorder or remove widgets.
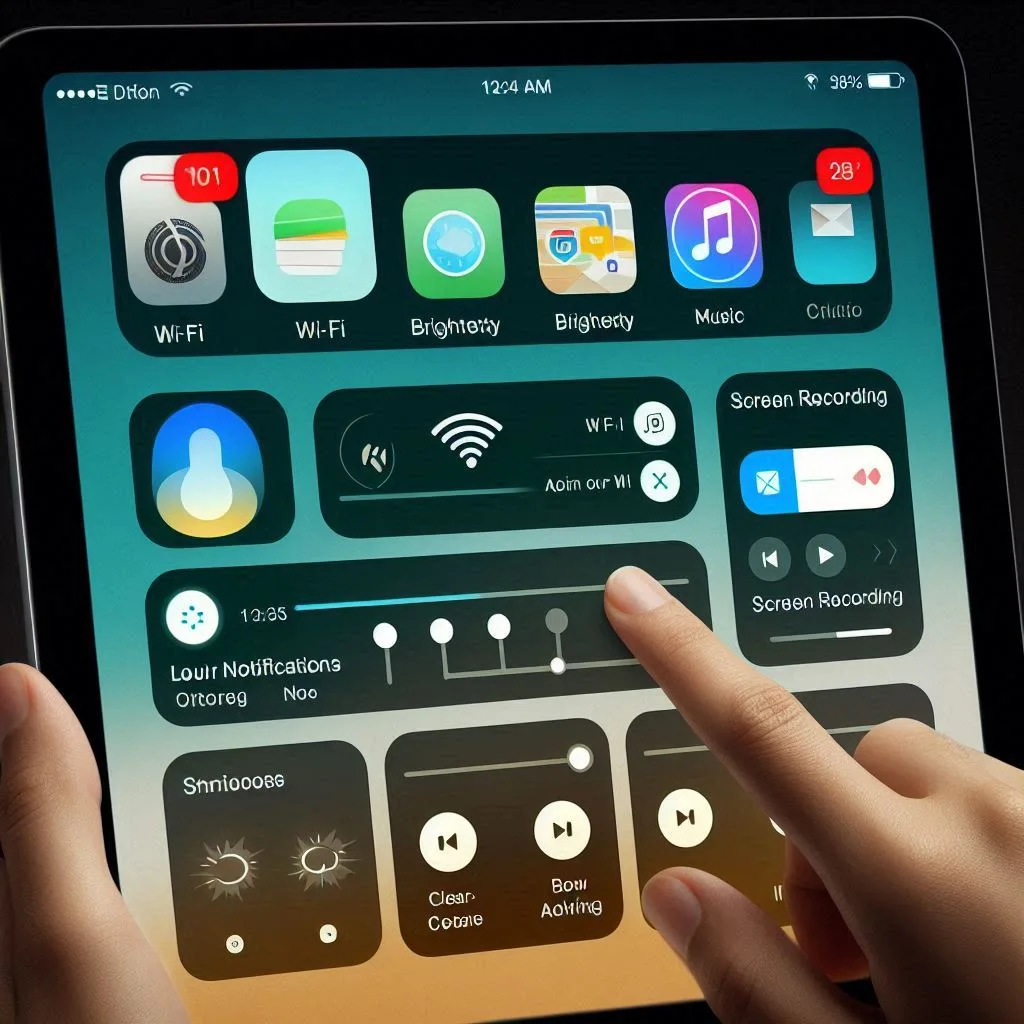
9. Using Spotlight Search
Spotlight Search is the fastest way to find apps, documents, emails, and even web results directly from the Home Screen. Instead of manually searching through pages of apps, you can use this powerful tool.
Using Spotlight Search:
- Swipe down from the middle of the Home Screen to bring up Spotlight.
- Start typing the name of the app, document, or setting you want, and results will appear instantly.
- You can also search the web, App Store, or Maps directly from here.
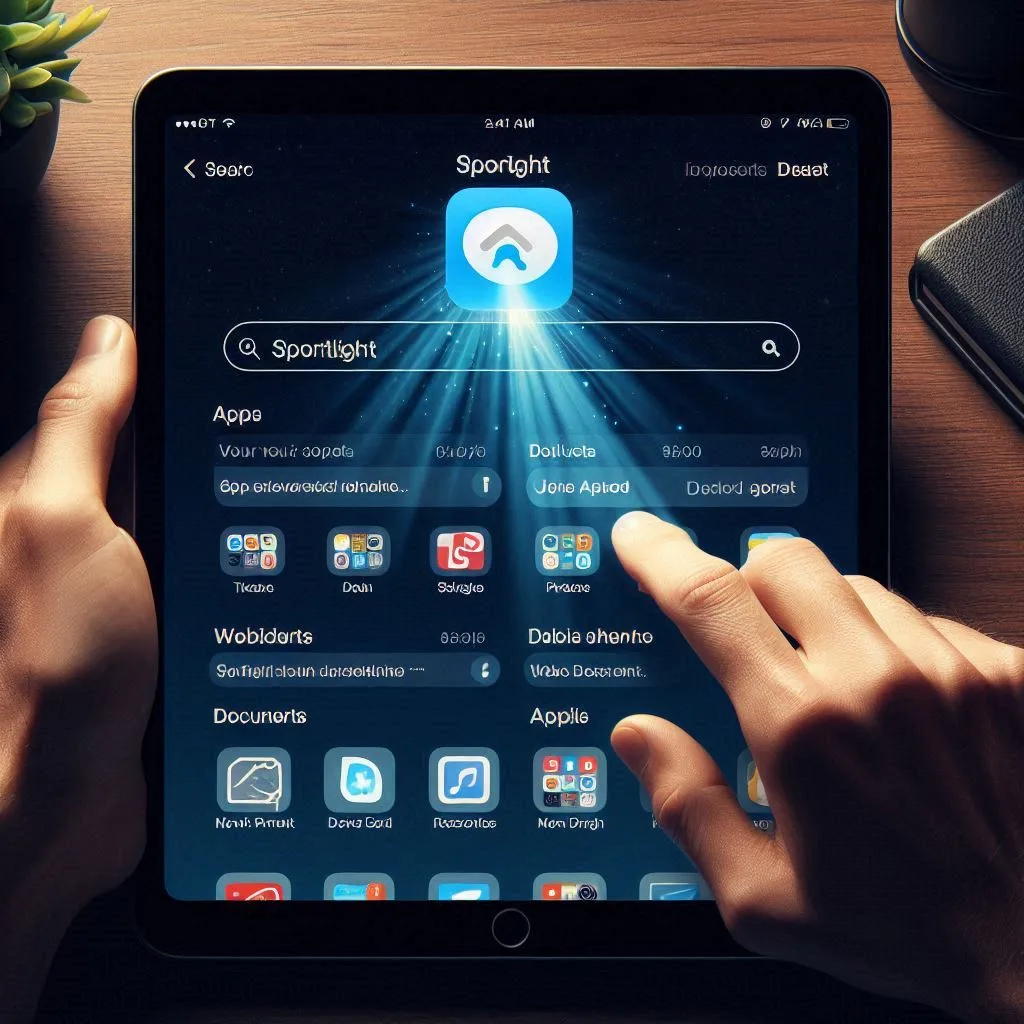
Conclusion
The iPad Home Screen is a dynamic and customizable interface that helps you stay organized and productive. From rearranging app icons and utilizing widgets to managing notifications and customizing your wallpaper, your Home Screen reflects your unique workflow and style.
By mastering the customization options and productivity tools, you can transform your iPad Home Screen into a functional hub that adapts to your everyday needs.
Also Read:- iPhone 16 Pro vs 15 Pro: Which phone is the best? Know the comparison of features, price, and new features